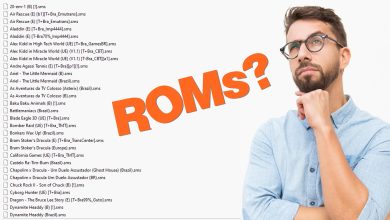OPL – Open PS2 Loader: Transformando Seu PlayStation 2
Desbloqueie o Potencial do Seu PS2 com o Open PS2 Loader (OPL)
Quase todo mundo ja teve um PlayStation 2 em casa. Bom, pelo menos a maioria das pessoas que eu conheço já tiveram essa relíquia. O PS2 foi um verdadeiro fenômeno de vendas no Brasil, graças ao seu custo acessível, facilidade de desbloqueio e, claro, a pirataria. Quem nunca comprou três jogos por dez reais que atire a primeira pedra! Eu mesmo tenho um PS2 Slim “novinho” com desbloqueio Matrix e uma coleção de mais de 300 jogos (sim, todos piratas do camelô).
Com o passar do tempo, é natural que o leitor de discos do seu PS2 comece a falhar ou até pare de funcionar. E é aí que entra o Open PS2 Loader (OPL). Imagine poder rodar seus jogos de PS2 diretamente de um USB, HDD ou até mesmo pela rede, sem precisar do leitor de discos. Além disso, o OPL permite que você jogue clássicos do PS1 e use emuladores para consoles como Super Nintendo e Mega Drive. Com o OPL, você não só recupera a funcionalidade do seu PS2, mas também expande suas capacidades, transformando-o em uma verdadeira central de jogos retrô. Está preparado para turbinar o seu PS2 e reviver toda essa nostalgia?

O que é o Open PS2 Loader (OPL)
O Open PS2 Loader (OPL) é uma ferramenta de código aberto desenvolvida para o console PlayStation 2, permitindo que os usuários carreguem e joguem seus jogos de diferentes fontes sem depender do leitor de discos. Criado pela comunidade de entusiastas e desenvolvedores de PS2, o OPL é um software versátil que oferece uma solução prática para manter viva a experiência de jogo no PS2, especialmente para aqueles cujos leitores de discos já não funcionam mais de maneira confiável.
Com o OPL, os jogadores podem executar seus jogos diretamente de dispositivos USB, discos rígidos internos ou externos (HDD) e até mesmo via rede local. Essa flexibilidade não só prolonga a vida útil do console, mas também oferece uma maneira eficiente de gerenciar e acessar uma vasta biblioteca de jogos sem a necessidade de trocar discos físicos constantemente.
Além de suportar jogos de PS2, o OPL também tem a capacidade de rodar clássicos do PS1 e diversos emuladores de outros consoles retrô, como o Super Nintendo e o Mega Drive. Isso transforma o PS2 em uma verdadeira central de jogos, onde é possível desfrutar de uma ampla variedade de títulos de diferentes plataformas em um único dispositivo.
Entre as principais características do OPL estão:
- Compatibilidade: Suporte a uma grande variedade de jogos de PS2, com atualizações constantes para melhorar a compatibilidade e o desempenho.
- Flexibilidade de Carregamento: Opções para carregar jogos via USB, HDD e rede, proporcionando diferentes métodos de armazenamento e acesso aos jogos.
- Interface Amigável: Interface gráfica intuitiva que facilita a navegação e a seleção de jogos.
- Funcionalidades Extras: Suporte para jogos de PS1 e emuladores, expandindo significativamente a utilidade do console.
- Personalização: Diversas opções de configuração para ajustar o desempenho e a experiência de jogo de acordo com as preferências do usuário.
O Open PS2 Loader é uma ferramenta essencial para qualquer entusiasta do PS2 que deseja maximizar o uso do seu console e preservar sua biblioteca de jogos. Seja para reviver clássicos ou explorar novos títulos, o OPL oferece uma solução robusta e eficiente que mantém o PS2 relevante mesmo após tantos anos de seu lançamento.

Como Funciona o OPL
O Open PS2 Loader (OPL) é uma solução versátil que permite aos usuários do PlayStation 2 rodar jogos a partir de diferentes fontes de armazenamento, eliminando a necessidade de utilizar discos físicos. Vamos explorar como o OPL funciona em três principais métodos de carregamento: via USB, HDD e pela rede.
- Carregamento via USB: Carregar jogos através de uma unidade USB é uma das formas mais práticas e acessíveis de utilizar o OPL. Com um dispositivo USB formatado corretamente, é possível armazenar e executar jogos diretamente do pendrive ou disco externo. Este método é especialmente útil para quem possui um PS2 com leitor de discos danificado. Os jogos são armazenados no dispositivo USB, que é conectado ao console, permitindo acesso rápido e fácil a uma vasta biblioteca de títulos.
- Carregamento via HDD: Para aqueles que buscam maior capacidade de armazenamento e velocidade de carregamento, o uso de um disco rígido (HDD) é ideal. No caso dos modelos PS2 FAT, um adaptador de rede permite a conexão de um HDD interno, onde os jogos são armazenados. Já para os modelos Slim, um HDD externo pode ser utilizado. Este método não só aumenta a quantidade de jogos disponíveis, mas também oferece tempos de carregamento mais rápidos em comparação com o USB.
- Carregamento pela Rede: O carregamento de jogos via rede local (LAN) é uma opção avançada e eficiente, permitindo que os jogos sejam executados diretamente de um servidor de rede, como um PC. Com o PS2 conectado à rede doméstica, os jogos armazenados no servidor são acessados remotamente pelo console. Este método é vantajoso para quem deseja evitar o uso de dispositivos de armazenamento físicos, mantendo toda a biblioteca de jogos em um único lugar centralizado e acessível a qualquer momento.
Esses métodos mostram a flexibilidade e a eficiência do OPL, proporcionando várias maneiras de manter e acessar a biblioteca de jogos no PlayStation 2.
Vantagens do Uso do OPL
O Open PS2 Loader (OPL) oferece uma série de benefícios que vão além da simples execução de jogos, transformando o PlayStation 2 em uma central de entretenimento multifuncional. Vamos explorar as principais vantagens do uso do OPL:
- Economia e Preservação do Hardware: Uma das maiores vantagens do OPL é a preservação do hardware do PlayStation 2. Com o tempo, o leitor de discos do console pode apresentar falhas devido ao uso contínuo. O OPL permite rodar jogos a partir de dispositivos USB, HDD ou rede, reduzindo o desgaste do leitor de discos e prolongando a vida útil do console. Além disso, ao evitar o uso de mídias físicas, há uma economia significativa, já que não é necessário substituir discos danificados ou comprar novos.
- Acesso a uma Biblioteca Ampla de Jogos: O OPL oferece uma maneira conveniente de gerenciar e acessar uma vasta biblioteca de jogos. Com a possibilidade de armazenar múltiplos títulos em dispositivos de armazenamento, como HDDs de grande capacidade, os jogadores têm acesso imediato a seus jogos favoritos sem a necessidade de trocar discos físicos. Isso facilita a organização e o acesso a uma coleção ampla de jogos, permitindo uma experiência de jogo contínua e sem interrupções.
- Funcionalidades Extras (PS1, Emuladores, Aplicativos): Além de rodar jogos de PS2, o OPL expande as funcionalidades do console com suporte a jogos de PS1 e diversos emuladores de consoles clássicos, como Super Nintendo e Mega Drive. Isso transforma o PS2 em uma verdadeira central de jogos retrô, onde é possível reviver clássicos de várias gerações em um único dispositivo. Além disso, o OPL suporta a execução de aplicativos homebrew, aumentando ainda mais a versatilidade do console. Aplicativos como reprodutores de mídia, gerenciadores de arquivos e ferramentas de rede tornam o PS2 uma plataforma multifuncional para entretenimento e utilidades.
O uso do Open PS2 Loader oferece uma série de vantagens que otimizam a experiência de jogo, preservam o hardware e ampliam as capacidades do PlayStation 2, tornando-o uma escolha indispensável para qualquer entusiasta do console.

Instalação e Configuração do OPL
Vou ser bem sincero com vocês: a instalação e configuração do Open PS2 Loader (OPL) não é uma das tarefas mais simples, especialmente para aqueles que não têm muita experiência. Embora não seja algo extremamente complicado, ele requer atenção aos detalhes. Passei bastante tempo me preparando para trazer este conteúdo para vocês, tanto aqui no blog quanto no canal RG Games. Como muitos sabem, sou bastante exigente com a qualidade dos tutoriais que compartilho, e só agora, após encontrar um método que realmente funciona de maneira eficaz, decidi trazer este guia para vocês.
Foram muitos meses (talvez anos) de busca, pesquisa, testes e tentativas até encontrar um método eficiente para instalar e configurar o OPL. Durante esse tempo, encontrei inúmeros tutoriais na internet, mas muitos deles complicavam mais do que ajudavam. A quantidade de informações desnecessárias pode ser confusa e atrapalhar mais do que ajudar. Meu objetivo aqui é simplificar ao máximo o processo, focando apenas no essencial para facilitar a instalação para vocês.
Passo a Passo da Instalação do OPL
Todos os arquivos necessários para download estão no final da página. Lembre-se: todos os arquivos possuem senha, que está disponível na mesma seção da página onde você fará o download. Muitas pessoas simplesmente clicam no ícone de download sem ler as informações e depois ficam me enchendo o saco pedindo a senha, sendo que ela está lá.
Recomendo baixar todos arquivos disponíveis de uma só vez, pois irá precisar de todos e então, economiza tempo, não tendo que ir baixando um por um de acordo com os passos do tutorial abaixo. Após fazer o download, já descompacte os mesmos para algum local de preferência. Caso não saiba como “descompactar” pode ver esse tutorial aqui: WinRAR: Guia Completo para Compactar e Descompactar Arquivos!

1. uLaunchELF
O uLaunchELF é um aplicativo homebrew
para PlayStation 2 que permite explorar e manipular arquivos no sistema de arquivos do console. Ele funciona como um navegador de arquivos, permitindo que você copie, mova e execute arquivos diretamente do Memory Card, unidades USB e outras mídias. É uma ferramenta essencial para a instalação de outros homebrews, como o Open PS2 Loader (OPL).
1.1. Gravação do uLaunchELF
Primeiramente, baixe a versão mais recente do uLaunchELF e grave a imagem ISO em um CD ou DVD, de acordo com a mídia que você pretende usar. Existem variações específicas do uLaunchELF para cada tipo de mídia, então escolha a correta e verifique antes de gravar para garantir que funcionará.
- uLaunchELF DVD (deve ser gravado em DVD)
- uLaunchELF CD (deve ser gravado em CD)
Eu pessoalmente recomendo gravar em DVD. No meu PS2, nunca consegui fazer o leitor reconhecer CDs, mas DVDs funcionam sem problemas. No entanto, já fiz o mesmo procedimento no PS2 de um amigo, e lá funcionou com CD. Portanto, é melhor testar e ver qual mídia funciona melhor no seu console.
Além do mais, sei que hoje em dia muitas pessoas não possuem mais computadores com leitores/gravadores de CD/DVD, mas isso é essencial para a instalação. Se você não possui um gravador, precisará encontrar alguém que possa fazer essa gravação para você. Para garantir melhores resultados e evitar problemas de leitura, recomendo que grave o disco na velocidade mínima suportada pelo gravador. Isso ajuda a garantir uma leitura mais precisa do console.
1.2. Testando o uLaunchELF
Depois de gravar a mídia (CD ou DVD) com o uLaunchELF, é hora de testar. Coloque a mídia no PS2 e ligue o console. Se o uLaunchELF iniciar corretamente, você verá uma tela branca com um menu e opções de navegação. Isso indica que a gravação foi bem-sucedida e o uLaunchELF está funcionando. Caso o PS2 volte para a tela de “pesquisa”, pode ser que ele não conseguiu ler o CD ou DVD corretamente, e você precisará gravar novamente.

Agora que você testou o uLaunchELF e confirmou que está funcionando, está pronto para avançar para o próximo passo da instalação do OPL.
Importante: Antes de prosseguirmos com os próximos passos, é essencial entender as opções de versões do OPL disponíveis e um ponto crucial: os jogos de PS1 não rodam nativamente (diretamente pelo hardware) com o OPL no PS2, mas sim através de um emulador chamado POPStarter.
2. Versões do OPL
Existem duas versões principais do OPL que discutiremos aqui:
- OPL Atualizado (oficial): Suporta partições exFAT, permitindo rodar apenas jogos de PS2². Esta versão, que chamaremos de OPL exFAT, não oferece suporte para jogos de PS1¹.
- OPL DB (descontinuado): Um projeto descontinuado que incluía uma aba com uma lista de jogos de PS1 para serem rodados pelo POPStarter, facilitando muito o processo. No entanto, essa funcionalidade não foi autorizada pelo criador do POPStarter. A insistência dos editores do OPL DB em manter essa aba, mesmo após pedidos de remoção, levou ao fim do projeto. Portanto, as novas versões do OPL não incluem suporte nativo para jogos de PS1. Nesta versão, que chamaremos de OPL FAT32, os jogos de PS1 e PS2 são suportados, mas ela só funciona com partições FAT32.
2.1. Resumo das Versões
- OPL exFAT (Atualizado, oficial): Suporta partições exFAT e jogos de PS2. Não roda jogos de PS1¹.
- OPL FAT32 (Descontinuado, com suporte a PS1): Suporta partições FAT32 e jogos de PS1 e PS2 via POPStarter. Este projeto foi descontinuado devido a conflitos com os criadores do POPStarter.
Essas informações são essenciais para escolher a versão do OPL que melhor se adapta às suas necessidades e para entender as limitações e capacidades de cada uma.
2.2. Breve Explicação sobre FAT32 e exFAT
Para aqueles que não estão familiarizados, aqui está uma explicação rápida:
- FAT32: Este sistema de arquivos é limitado a um tamanho máximo de arquivo de 4GB. Isso significa que jogos que ultrapassam esse limite, como GTA San Andreas por exemplo (que tem quase 5GB), não podem ser transferidos para o pendrive ou jogados usando FAT32.
- exFAT: Este sistema de arquivos suporta arquivos maiores que 4GB, o que é essencial para jogos de PS2 mais pesados. No entanto, a versão atualizada do OPL que suporta exFAT não é compatível com jogos de PS1¹.
Portanto, ao escolher a versão do OPL, considere suas necessidades: se você pretende jogar apenas títulos de PS2, a versão atualizada com suporte a exFAT é ideal. Porém, se deseja jogar tanto PS1 quanto PS2, a versão antiga que utiliza FAT32 será a mais adequada para você.
3. Formatação e Preparação do PenDrive
Agora que você já tem o uLaunchELF funcionando e conhece as diferenças entre as partições e as versões do OPL disponíveis, é hora de formatar o pen drive. Embora a formatação pelo Windows funcione, recomendo fortemente utilizar o software gratuito RUFUS. Já tive experiências onde o pen drive formatado pelo Windows não foi reconhecido pelo uLaunchELF, mas funcionou perfeitamente após ser formatado pelo RUFUS.
3.1. Formatando o PenDrive com Rufus
- Baixar e Instalar Rufus
- Baixe a versão mais recente do Rufus no link: Rufus. Você pode optar pela versão portátil ou instalável. A versão portátil é conveniente para uso ocasional, enquanto a instalável é útil para quem usa o software com frequência.
- Após baixar e instalar (ou abrir a versão portátil), execute o Rufus. A interface pronta para a formatação será semelhante à imagem abaixo:

- Configuração do Rufus
- Propriedades do Drive
- Dispositivo: Selecione seu pen drive ou HDD externo.
- Seleção de Boot: Escolha “Não inicializável”.
- Esquema de Partição: Selecione “MBR”. Embora o GPT funcione em alguns PS2, MBR é mais confiável e evita possíveis bugs.
- Sistema de Destino: Deixe como “BIOS ou UEFI.
- Opções de Formatação
- Nome do Volume: Insira um nome para o seu dispositivo (opcional).
- Sistema de Arquivos: Escolha entre FAT32 ou exFAT, dependendo da versão do OPL que você vai usar.
- Tamanho do Cluster: Deixe no padrão.
- Após configurar, clique em Iniciar para formatar o dispositivo.
- Propriedades do Drive
3.2. Preparando e Copiando Arquivos
Com o pen drive formatado, agora é hora de copiar os arquivos necessários para ele. Dependendo da versão do OPL que você escolheu, os arquivos a serem copiados variam.
Para OPL com Suporte a PS1 (FAT32)
Se você optou pelo OPL que roda jogos de PS1, copie os arquivos da pasta Arquivos do Pendrive FAT32. Certifique-se de copiar os seguintes itens:
- BOOT
- OPL
- POPS
- conf_apps.cfg
Para OPL Versão Atualizada (exFAT)
Caso você opte pela versão mais nova do OPL, que suporta partições exFAT, copie os arquivos da pasta Arquivos do Pendrive exFAT. Certifique-se de copiar os seguintes itens:
- APPS
- ART
- BOOT
- CD
- CFG
- CFG-DEV
- CHT
- DVD
- INFO
- OPL LNG
- THM
- VMC
- conf_app.cfg
Após copiar os arquivos, remova o pen drive com segurança do seu computador.
Com o pen drive formatado e os arquivos necessários copiados, você está pronto para avançar para o próximo passo na instalação do OPL.

4. Copiando os Arquivos para o Memory Card
Recomendo muito que, se você ainda não assistiu ao tutorial em vídeo, faça isso, especialmente nesta parte, para não restar dúvidas. Vamos simplificar aqui. O procedimento a seguir serve para qualquer versão do OPL.
4.1. Preparação
- Conecte o pen drive: Insira o pen drive na primeira porta USB do seu PS2.
- Insira o Memory Card: Coloque o Memory Card com espaço disponível na primeira porta de Memory Card.
- Ligue o console: Inicie o PS2 com o disco do uLaunchELF.
- Bolinha (O): Confirma
- Triângulo (Δ): Sai/Volta
- X: Seleciona
- R1: Abre menu de contexto
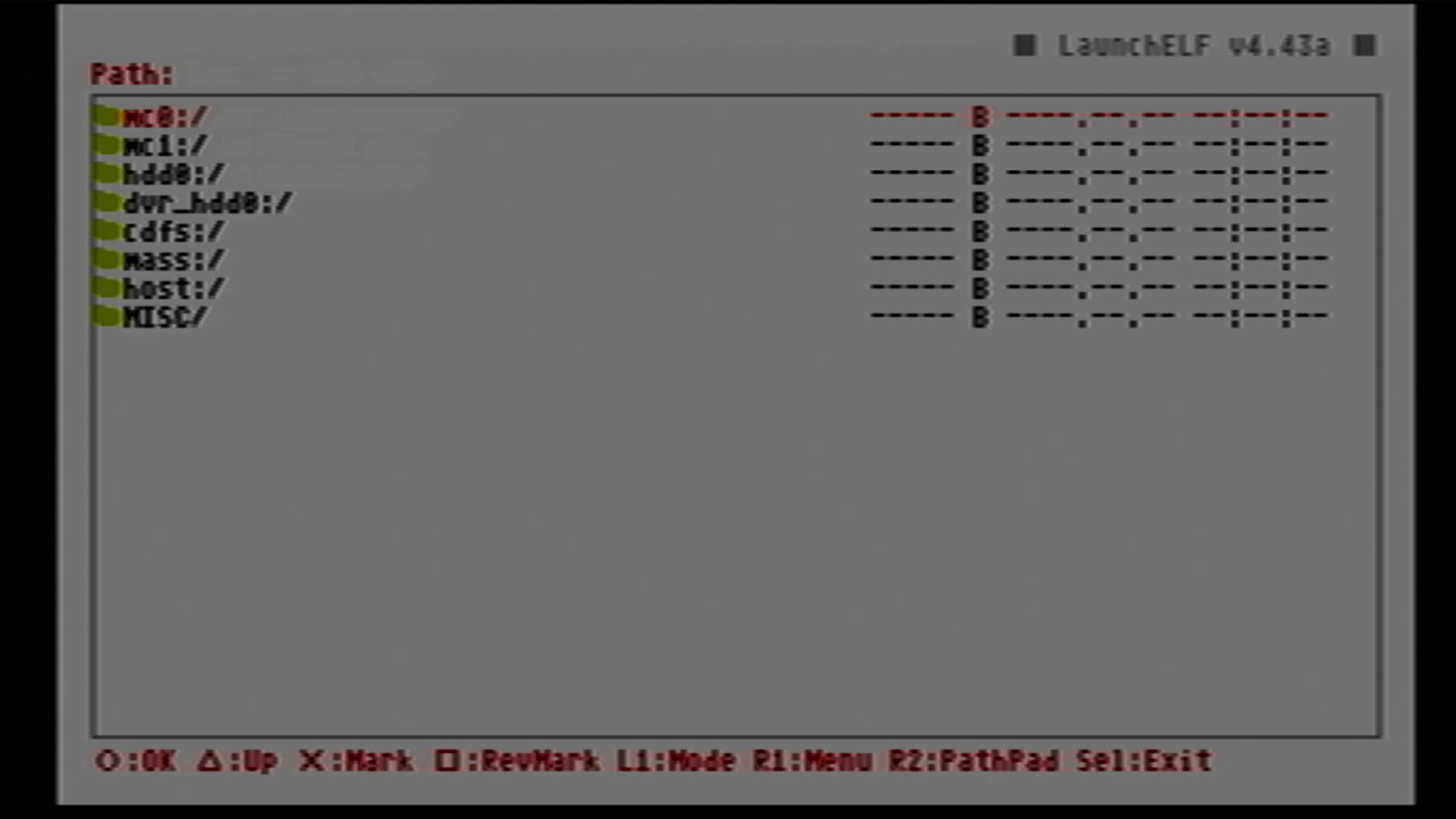
4.2. Copiando os Arquivos
- Abra o Gerenciador de Arquivos: Na tela inicial do uLaunchELF pressione Bolinha (O) para abrir o gerenciador de arquivos.
- Acesse o Pen Drive: Navegue até
mass://, que corresponde ao seu pen drive. Abra com Bolinha (O). - Selecione os Arquivos: Use X para selecionar os seguintes arquivos:
- BOOT
- OPL
- Copiar Arquivos: Pressione R1 para abrir o menu de contexto e selecione
Copy. - Navegue até o Memory Card: Volte à tela inicial do gerenciador de arquivos com Triângulo (Δ), depois vá até
mc0:/, que corresponde ao seu Memory Card. Abra-o com Bolinha (O). - Cole os Arquivos: Na raiz do Memory Card (deixe
../em vermelho – raiz), pressione R1 novamente e selecionePaste. Aguarde a conclusão da cópia.
4.3. Finalização
- Desligue o Console: Após a cópia ser concluída com sucesso, desligue o console.
- Remova o Disco do uLaunchELF: Retire o disco do uLaunchELF do console e feche a tampa.
- Inicie o OPL: Ligue o console novamente, segurando o botão R1. Após a tela do Matrix aparecer e piscar, solte R1. A tela do OPL deve aparecer, indicando que a instalação foi bem-sucedida.
Com isso, você terá concluído a transferência dos arquivos necessários para o Memory Card, permitindo que o OPL funcione corretamente no seu PS2.
5. Copiando os Jogos de PS1 para o Pen Drive ou HDD
Copiar os jogos de PS1 para o pen drive ou HDD não é uma tarefa muito simples. Não é apenas pegar os arquivos ISO e colocá-los em uma pasta, como é comum em emuladores. Está longe disso.
Para transferir e converter os jogos de PS1 de forma que o OPL possa lê-los, você precisará do programa Instalador POPStarter. Supondo que você já fez o download de todos os arquivos recomendados no início, instale o Instalador POPStarter no seu computador e execute-o. Mais uma vez, recomendo assistir ao vídeo tutorial, mas vamos simplificar aqui.
Este tutorial foi feito com a versão mais recente até o momento da publicação desse post, do Instalador POPStarter 1.4.6. Ao abrir, a tela inicial será semelhante ou igual à imagem abaixo:

5.1. Configurando o POPStarter e convertendo os jogos
O que precisamos preocupar no momento são apenas algumas coisas simples:
- Selecionar Diretório de Destino
- Primeiro, clique em “Diretório de destino” e selecione a unidade do seu pen drive ou HDD. Ao fazer isso, a lista de diretórios na parte inferior do programa deve mudar automaticamente para a letra correspondente da unidade de armazenamento que você selecionou.
- Adicionar Arquivos de Jogos
- Adicione os arquivos (jogos) que você deseja enviar para o seu pen drive ou HDD, clicando em “Adicionar arquivos”. O programa suporta os seguintes formatos:
.bin, .iso, .img, .mdf, .VCD, .ecm, .rar, .zip, .7z. Lembre-se de sempre verificar se o tamanho dos arquivos não excede a capacidade de armazenamento, e é recomendado deixar ao menos 15% de espaço livre no dispositivo.
- Adicione os arquivos (jogos) que você deseja enviar para o seu pen drive ou HDD, clicando em “Adicionar arquivos”. O programa suporta os seguintes formatos:
- Configurações de Conexão
- Após adicionar os arquivos, não mande converter ainda!
- Vá na aba “Configurações de ART” na parte de baixo do programa e clique em “Verificar conexão”. Em “Status”, onde antes estava “Offline Server“, agora deverá aparecer “Conectado ao servidor Instalador POPStarter Server 1“. Caso não conecte, não há problema, isso apenas significa que as capas dos jogos não serão baixadas automaticamente. Podemos resolver isso de outra forma durante o tutorial mais abaixo, utilizando outro programa.
- Configurar Automaticamente os Cheats
- Em seguida, clique na aba “Configurar Automaticamente os CHEATS.TXT”.
- Deixe a caixa “Configurar Automaticamente os Modos de Compatibilidade” marcada.
Atenção! Como eu utilizo meu PS2 em uma TV de tubo (TV Gamer Raiz 📺), não necessito marcar nenhum desses cheats, pois isso pode causar bugs nos jogos (modo de compatibilidade sim). No entanto, se você utiliza adaptadores para HDMI e telas HD (TVs modernas), você precisa habilitar alguns desses cheats.
5.2. Cheats Essenciais e Opcionais
- $480p: Essencial para adaptadores HDMI e telas HD. Sem ele, os jogos podem exibir tela preta. (Este é obrigatório).
- $SMOOTH: Reduz o serrilhado, mas pode causar um leve desfoque. Teste para ver se prefere a imagem com ou sem este efeito.
- $WIDESCREEN: Tenta ajustar a imagem para widescreen, mas pode causar bugs ou esticamento excessivo. Melhor configurar a saída para 16:9 no próprio OPL e console.
- $ULTRA_WIDESCREEN: Proporciona suporte para resoluções ultrawide, útil para monitores com essa configuração.
- $EYEFINITY: Projetado para configurações multi-monitor, como as soluções Eyefinity da AMD.
- $HDTVFIX: Ajusta a saída de vídeo para TVs HDTV, tentando corrigir problemas de compatibilidade.
- $USBDELAY_#: Ajusta o atraso do USB para melhorar a compatibilidade com determinados dispositivos USB.
- Desabilitar Cheats: Para desabilitar qualquer um dos cheats configurados, basta apagar a linha correspondente no arquivo CHEATS.TXT ou remover o símbolo “$” antes do nome do cheat. Esse símbolo “$” é o ativador do cheat. Por exemplo:
- Para desativar:
$480p→480p - Para ativar:
480p→$480p
- Para desativar:
- Adicionar Cheats: Você também pode adicionar códigos de Game Shark no arquivo CHEATS.TXT. Basta inserir o código desejado e colocar um “$” antes para ativá-lo.
Exemplo de CHEATS.TXT
$480p $SMOOTH $WIDESCREEN
Se você deseja desativar o $SMOOTH:
$480p SMOOTH $WIDESCREEN
Lembre-se, vou trazer um tutorial separado detalhando como adicionar e configurar outros cheats e de Game Shark.
Com essas dicas, você pode ajustar os cheats de acordo com suas preferências, garantindo a melhor experiência de jogo possível no seu PS2.
5.3. Convertendo os Arquivos
Após configurar os cheats, siga estas etapas para converter seus jogos:
- Clique em “Converter Tudo”
- Inicie o processo de conversão clicando no botão “Converter Tudo”. Aguarde a conclusão do processo.
- O tempo de conversão varia dependendo da quantidade e tamanho dos jogos que você adicionou.
- Verifique o Status
- Ao final da conversão, o status deve mostrar que a conversão foi feita com sucesso. Isso indica que seus jogos foram corretamente convertidos e estão prontos para serem usados.
Com isso, você terá convertido e copiado seus jogos de PS1 para o pen drive ou HDD, prontos para serem executados pelo OPL no seu PS2.
6. Adicionando Jogos de PlayStation 2
Ao contrário dos jogos de PS1, você pode (e deve) copiar os jogos de PS2 diretamente para a pasta DVD dentro do pen drive ou HDD. No entanto, isso não é tudo. Os jogos estarão sem capa e talvez não funcionem corretamente, ou até mesmo não abram, por estarem com “nomes e regiões” incorretos. É aí que entra o último programa que iremos utilizar: OPL Manager.
Recomendo que você transfira todos os jogos desejados antes de utilizar o OPL Manager, e só então iremos para a seguinte parte:
6.1. Configurações do OPL Manager
O OPL Manager, no momento em sua versão 22.4, é portátil, não necessitando ser instalado.
Ao abrir o OPL Manager pela primeira vez, você terá que escolher o idioma (sugiro Português Brasil por razões óbvias). Após escolher o idioma, ele já exibirá uma tela (igual à imagem abaixo) pedindo para você mudar o Modo/Pasta do OPL.

Como estamos falando no momento de pen drive e HDD externo, deixe a primeira opção marcada: Normal (ISO + ul.cfg). Em Configurações Normais, clique em Procurar e selecione seu pen drive ou HDD, dando um OK e depois clicando em Guardar.
Caso apareça uma mensagem de erro contendo:
Pasta(s) CD, DVD ou ART não encontradas na pasta do OPL selecionada…
Verifique se essa é a pasta correta!
D:\
Basta dar um OK e depois clicar em Sim, quando aparecer a caixa perguntando se “Gostaria de criar as pastas ART/CFG/CD/DVD?”.
Escolhendo o OPL versão Fat32 (PS1) esse erro com certeza irá aparecer.
6.2. Lidando com Arquivos Corrompidos e Inválidos
Caso você tenha algum jogo na pasta DVD que esteja corrompido, o OPL Manager identificará esse problema imediatamente. Por exemplo, se você adicionar uma ISO corrompida, como no meu caso, a do jogo “Da Vinci Code”, verá a seguinte mensagem:
“Bad ISO detected! This ISO file is invalid/corrupt/in use! D:\DVD\Da Vinci Code.iso”
Ao clicar em OK, pode aparecer outra caixa de informação:
“Informação 10 arquivos inválidos. Mostrando Arquivos inválidos na aba.”
No meu caso, apenas o jogo “Da Vinci Code” estava realmente com problemas. Esses outros 10 arquivos provavelmente estão com o nome incorreto.
6.3. Passos para Corrigir Arquivos Inválidos
- Lista de Jogos Adicionados
- Após as mensagens de erro, você verá uma lista dos seus jogos adicionados na pasta DVD, assim como os de PS1. Lembra que mencionei que era possível obter as capas dos jogos de PS1 com outro programa? É justamente o OPL Manager.
- Corrigindo Nomes Inválidos
- Arquivos inválidos aparecem devido à nomenclatura incorreta. Embora o OPL possa ler esses arquivos, nomes incorretos podem causar bugs ou impedir que os jogos abram.
- Para corrigir isso, vá para a aba Arquivos Inválidos.
- Atualizando a Nomenclatura
- Na aba de configurações (do menu principal), vá até Mudar tipo de nomenclatura de ISO e abra.
- Uma janela com o Formato de nomeação de ISOs aparecerá, oferecendo opções como Antigo e Novo. Recomendo selecionar Novo e fechar a janela.
- O programa atualizará automaticamente, movendo boa parte dos jogos dos Arquivos Inválidos para a lista principal.
- Forçando a Nomeação
- Se alguns jogos ainda estiverem listados como inválidos, você precisará forçar a nomeação:
- Clique no nome do jogo (infelizmente, isso deve ser feito um por um).
- Do lado direito, clique em Obter título da DB. Se der certo, ele mudará o nome e outras informações visíveis na tela.
- Por fim, clique em Tentar atualizar o nome do arquivo. O programa perguntará se você confirma; clique em Sim.
- Se tudo correr bem, o jogo sairá da lista de Arquivos Inválidos e irá para a lista principal.
- Se alguns jogos ainda estiverem listados como inválidos, você precisará forçar a nomeação:
- Jogos Corrompidos
- Jogos realmente corrompidos não há o que fazer e devem ser excluídos. Recomendo apagar esses arquivos e adicionar novos.
- Jogos Corrompidos: Como o próprio nome sugere, esses arquivos apresentam problemas sérios. Mesmo que consigam rodar inicialmente, é muito provável que em algum momento causem bugs ou travamentos. Recomendo evitar o uso desses arquivos e substituí-los por outras versões (mídias diferentes).
- Arquivos Inválidos: Estes geralmente possuem problemas apenas na nomenclatura. Se forçar a correção da nomenclatura com o passo 5.3-4 não resolver, você pode deixar o arquivo na pasta. Na maioria das vezes, o OPL consegue rodar esses jogos normalmente, mas não conseguirá baixar as capas e outras informações do jogo.
Mas espera aí que ainda não terminamos. Precisamos fazer uma última coisa no OPL Manager: baixar as artes das mídias dos jogos. Isso inclui capas, ícones e outras imagens que enriquecem a interface do OPL.
6.4. Baixando Artes de Mídia
Para fazer o download das artes das mídias dos jogos é muito fácil e praticamente automático, basta seguir os passos abaixo:
- Ações Automáticas
- No menu principal do OPL Manager, clique na aba Ações Automáticas.
- Selecione a opção Baixar ART.
- Seleção de Mídias
- Na nova tela que se abre, você verá opções para marcar quais mídias deseja baixar. Geralmente, é uma boa ideia marcar todas as opções para garantir que você tenha todas as artes disponíveis.
- Clique em Iniciar para começar o download. O OPL Manager irá buscar e baixar as artes de mídia para todos os jogos de PlayStation 2 e PlayStation 1, se estiverem faltando.
- Download de Artes
- O processo pode levar algum tempo, dependendo do número de jogos e da velocidade da sua conexão com a internet. É possível que algumas mídias não sejam encontradas, o que é normal.
6.5. Finalização
Após o download das artes:
- Saia do Programa: Feche o OPL Manager.
- Remova o Dispositivo com Segurança: Retire o pen drive ou HDD com segurança do seu computador.
- Conecte ao PS2: Insira o pen drive ou HDD novamente no PS2.
Estamos quase terminando. Agora, com as pastas criadas e as artes baixadas, você está pronto para a última configuração no OPL.
7. Últimas Configurações Essenciais do OPL no PS2
Agora que transferimos todos os jogos para o pen drive, otimizamos a nomenclatura e baixamos as artes com o OPL Manager, chegou a hora das configurações finais do OPL no PlayStation 2.
Como estamos falando de dois modelos de OPL, cada um tem características um pouco diferentes. Para evitar qualquer dúvida, abordarei ambos.

7.1. Configurações do OPL FAT32 (com suporte a PS1)
(Ao contrário do uLaunchELF, aqui você seleciona/ativa com X e sai/volta com Bolinha)
- Inicie o PS2 com o OPL
- Ligue o PS2 segurando o botão R1 do primeiro controle para abrir o OPL.
- Acesse o Menu de Configurações
- Na tela inicial do OPL, pressione Start para ir ao Menu de configurações.
- Selecione Settings pressionando X.
- Configurações Gerais
- USB Device Start Mode: Navegue até a terceira coluna, selecione USB Device Start Mode (que está marcado como Off). Aperte para baixo no controle até aparecer Auto e pressione X novamente para confirmar.
- HDD Device Start Mode: Se estiver usando um HDD interno (somente PS2 FAT), faça o mesmo para esta configuração.
- Applications Menu Display Mode e PS1 Games Display Mode: Configure ambos para Auto usando o mesmo procedimento.
- Configuração do Menu Padrão
- Default Menu: Você pode selecionar qual tela deseja que apareça ao iniciar o OPL. Por exemplo, se você deseja que os jogos de PS1 sejam exibidos primeiro, selecione PS1 Games. Caso contrário, escolha USB Games para jogos de PS2.
- Salvar Configurações
- Navegue até OK e pressione X para voltar ao menu.
- Vá até Save Changes, pressione X para salvar e aguarde a mensagem de confirmação “Settings saved to mc0:”. Isso pode demorar um pouco.
- Configurações de Exibição
- Após salvar, pressione Bolinha para sair. Vá em Display Settings:
- Enable Cover Art: Ative esta opção para “On” para que as capas e outras mídias dos jogos apareçam.
- Video Mode: Altere a resolução conforme necessário, mas não recomendo fazer isso antes de testar os jogos uma primeira vez.
- Widescreen: Ative esta opção para “On” caso seus jogos apareçam com “faixas pretas” em sua TV moderna.
- Após salvar, pressione Bolinha para sair. Vá em Display Settings:
Feito todas as configurações necessárias, clique em OK, salve novamente e, ao aparecer o aviso confirmando, saia com Bolinha.

7.2. Configurações do OPL exFAT (modelo atual)
Aqui você seguirá passos semelhantes aos do OPL FAT32 (com suporte a PS1), com algumas diferenças nas configurações.
- Inicie o PS2 com o OPL
- Ligue o PS2 segurando o botão R1 do primeiro controle para abrir o OPL.
- Acesse o Menu de Configurações
- Na tela inicial do OPL, pressione Start para ir ao Menu de configurações.
- Selecione Settings pressionando X.
- Configurações Gerais
- BDM Start Mode: Navegue até a terceira coluna, selecione BDM Start Mode (que está marcado como Off). Aperte para baixo no controle até aparecer Auto e pressione X novamente para confirmar.
- Salvar Configurações
- Navegue até OK e pressione X para voltar ao menu.
- Vá até Save Changes, pressione X para salvar e aguarde a mensagem de confirmação “Settings saved to mc0:”. Isso pode demorar um pouco.
- Configurações de Exibição
- Após salvar, pressione Bolinha para sair. Vá em Display Settings:
- Enable Cover Art: Ative esta opção para “On” para que as capas dos jogos apareçam.
- Video Mode: Altere a resolução conforme necessário, mas não recomendo fazer isso antes de testar os jogos.
- Widescreen: Ative esta opção para “On” caso seus jogos apareçam com “faixas pretas” em sua TV moderna.
- Após salvar, pressione Bolinha para sair. Vá em Display Settings:
Feito isso, ao aparecer o aviso confirmando, pode sair com Bolinha. Agora você está pronto para se divertir com seus novos jogos via OPL.

8. Iniciando o OPL Diretamente
Agora, uma dica essencial: se você não quiser ter que apertar R1 toda vez que for iniciar o OPL, podemos configurar o PS2 para fazer isso automaticamente. No entanto, esteja ciente de que, ao fazer isso, sempre que ligar o PS2 com o Memory Card onde o OPL está instalado, ele abrirá o OPL automaticamente, mesmo se houver um DVD de jogo no leitor. Portanto, para jogar um jogo de DVD, você precisará retirar o Memory Card e só então, após iniciar o jogo, colocá-lo novamente.
Este procedimento é possível (até que eu saiba) apenas se o seu PS2 tiver o desbloqueio Matrix.
8.1. Configurando o Matrix para Iniciar o OPL Automaticamente
- Acesse a Tela de Configurações do Matrix
- Ligue o console pressionando simultaneamente os botões Bolinha (O) e Triângulo (Δ) no primeiro controle.
- Configurar o Boot Mode
- Navegue até BOOT MODE e altere a configuração para DEV1. Isso fará com que o PS2 inicie diretamente no OPL.
- Pressione Start para salvar as alterações.
- Desabilitar o Boot Automático
- Se você desejar desativar essa configuração no futuro, basta voltar ao BOOT MODE e alterar para AUTO, que é a configuração padrão.
Nota: Não recomendo mexer em nenhuma outra função das configurações do Matrix, pois isso pode afetar o funcionamento do console.
Com essas configurações, você terá configurado seu PS2 para iniciar o OPL automaticamente, facilitando ainda mais o uso do loader.
Considerações Finais
Existem outras funções e configurações que eu poderia abordar aqui, como a configuração de jogos via rede, por exemplo. No entanto, como nunca me aprofundei profundamente nesse assunto, prefiro não incluí-lo neste guia. Sempre trago conteúdos ao blog ou canal que eu realmente entendo e posso ensinar de maneira eficaz. Assim, preciso estudar mais sobre jogos via rede antes de trazer esse tema para vocês.
Em relação aos aplicativos ELF de emuladores e outras funcionalidades, para não alongar ainda mais este artigo, abordarei esses tópicos em artigos separados, assim como cheats e outras configurações relacionadas.
Espero que este guia tenha esclarecido todas as suas dúvidas sobre a instalação do OPL no PlayStation 2. Como mencionei no início, o processo não é fácil, mas também não é tão complicado quanto parece. Mais uma vez, recomendo assistir ao vídeo tutorial, onde mostro todos os detalhes que não foram possíveis abordar aqui. Se tiverem alguma dúvida, ou se perceberem que esqueci de mencionar algo ou cometi algum erro, por favor, deixem um comentário.
Tentarei manter este artigo sempre atualizado com as últimas versões das ferramentas e demais novidades. Obrigado!
O que é o Open PS2 Loader (OPL)?
O OPL é uma ferramenta de código aberto que permite rodar jogos de PS2 a partir de dispositivos USB, HDD ou rede, sem precisar usar discos físicos. Ele oferece suporte para emuladores de outros consoles retrô e permite uma gestão fácil de sua biblioteca de jogos.
Quais são os requisitos mínimos para instalar o OPL?
Você precisará de um DVD ou CD com o uLaunchELF, um Memory Card com pelo menos 3.5 MB de espaço livre, e um PlayStation 2 com o leitor de discos funcionando para transferir os arquivos necessários para o Memory Card.
Qual o tamanho máximo que posso usar de pen drive, HD interno ou externo no OPL?
O OPL consegue ler dispositivos de armazenamento com até 2TB de capacidade. Certifique-se de que o dispositivo está formatado corretamente em FAT32 ou exFAT, dependendo da versão do OPL que você está usando.
Meu jogo está com as cutscenes travando ou dando lag. Como resolver?
Se você está jogando via USB, não há muito o que fazer, pois as portas USB do PS2 são antigas e lentas. Para evitar esse problema, recomenda-se rodar os jogos via rede ou usar um HDD interno (disponível apenas no modelo FAT), que oferece maiores velocidades de transferência.
Não encontro a opção de ativar o modo USB no OPL. Onde fica?
Desde a versão 1.1 do OPL, a função “USB Device Start Mode” foi renomeada para “BDM Start Mode”. Basta ativar essa opção no menu de configurações do OPL.
Por que a versão mais nova do OPL não roda jogos de PS1?
Nenhuma versão do OPL roda jogos de PS1 diretamente. O OPL DB, um projeto antigo, tinha uma aba que listava jogos para o POPStarter, mas isso causou conflitos com os desenvolvedores e o projeto foi descontinuado. O OPL oficial não inclui suporte para jogos de PS1 por padrão.
Como jogar meus jogos de PS1 com o OPL oficial (atualizado)?
O OPL oficial não roda jogos de PS1. Há um truque usando o POPStarter, mas muitos usuários relatam que não funciona corretamente. Para jogar jogos de PS1, é melhor procurar métodos alternativos, como o OPL DB por exemplo.
Posso jogar jogos de DVD com o OPL configurado para iniciar automaticamente?
Sim, mas você precisará remover o Memory Card antes de ligar o PS2 e só colocá-lo de volta após o jogo iniciar para evitar que o OPL seja carregado.
O que fazer se o uLaunchELF não reconhecer meu pen drive?
Se o uLaunchELF não reconhecer seu pen drive, tente reformatá-lo usando o Rufus e certifique-se de que está formatado corretamente em FAT32 ou exFAT. Verifique também se todos os arquivos necessários foram copiados corretamente.
Onde posso encontrar mais informações e atualizações sobre o OPL?
Você pode acompanhar o blog e o canal para atualizações contínuas sobre o OPL e outros tutoriais relacionados. Participar de fóruns e comunidades online dedicadas ao PS2 e ao OPL também é uma ótima maneira de obter suporte adicional e compartilhar experiências.
OPL + Ferramentas Essenciais
Todas informações adicionais como tamanho, senha, etc na página “espelho”.