Melhore o Desempenho do The Sims 4: Dicas Essenciais!
Transforme a Jogabilidade do The Sims 4 com Passos Simples
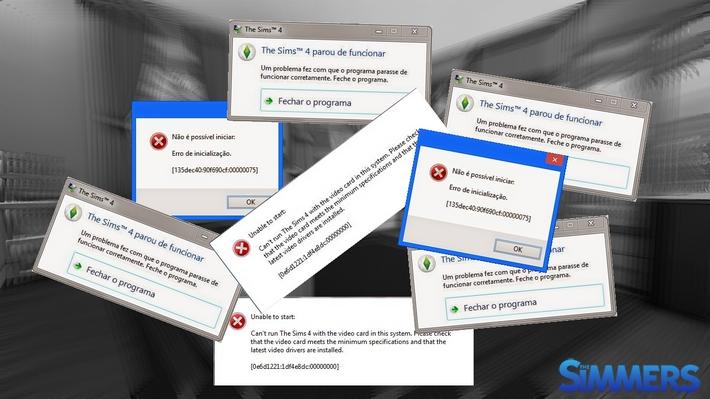
Aprenda a melhorar e muito o desempenho do jogo
Olá, Simmers! Essa semana pretendemos dedicar algumas dicas para o melhor funcionamento do seu jogo. Muitas pessoas andam tendo problemas em relação ao The Sims 4 ter parado de funcionar constantemente e esse aborrecimento não é bom para ninguém. Para isso, resolvemos desenvolver algumas dicas de desempenho para que seu jogo rode mais fluidamente que antes. Essas dicas se encontram de forma isolada e você pode usar uma delas, duas ou inclusive todas, caso desconheça o seu problema.
DICA IMPORTANTE: Recomendamos a consulta a um técnico ou profissional especializado para a execução de qualquer tarefa. Lembramos que nossa função é apenas de informar sobre o jogo, sendo o uso do computador e as funcionalidades constantes no sistema operacional de sua total responsabilidade, bem como eventuais problemas que possam aparecer caso não execute os passos corretamente.
1. Atualizando seu Driver de Vídeo
Grande parte dos problemas solucionados em grupos e páginas no Facebook consistiram em atualizar seu driver de vídeo. O driver desatualizado pode fazer seu jogo parar de funcionar frequentemente e até rodar mais lento, o que é chato.
Para detectar qual o driver que funciona em seu computador faça o seguinte:
(a) Abra o Painel de Controle e clique na opção Hardware e Sons, onde em seguida deverá acessar o Gerenciador de Dispositivos;
(b) O seu driver estará na sessão Adaptadores de Vídeo. Localize-o então e procure no site do fabricante pela sua atualização. Os mais comuns são Intel, AMD e NVIDIA.
(c) Execute a instalação. Isso pode demorar e exige provavelmente que seu computador seja reiniciado, então seja paciente.

Caso prefira um método mais rápido e prático, recomendo usar um programinha bem leve e grátis, o Iobit Driver Booster, vários técnicos usam esse programa para atualizar não só a placa de vídeo mas todos os periféricos do computador. É super rápido e fácil!
2. Fazendo a Faxina
Se seu computador é um velho companheiro de guerra, talvez seja hora de você fazer uma limpeza geral. Um HD cheio é sinônimo de lerdeza. Sempre tenha ao menos 20% de espaço em seu HD ou não adiantará nada seguir os passos adiante…
Felizmente alguns programas foram desenvolvidos exatamente para a limpeza e manutenção do Windows. Execute-os na seguinte ordem:
1º – CCleaner (limpa os dados de navegação, cache e optimiza o registro)
Primeiramente, instale o programa (isso é óbvio), logo após abra-o e marque a caixa da foto abaixo e mande Executar Limpeza.

Logo após, clique na aba Registro e mande Procurar Erros. Após a varredura, clique em Corrigir Erros Selecionados, vai abrir uma janela, escolha Sim e feche o programa.
Uma dica essencial é que antes de tudo, você desinstale programas não usados do seu PC, como outros jogos que você não joga mais. Isso ajuda também no aprimoramento.
2º – Glary Utilies (limpa o pc, corrige erros e malwares)
Um dos mais completos programas de limpeza na minha opinião. Para usar é fácil, instale, abra-o e vá na guia Manutenção 1 Click, Procurar e logo após Reparar Problemas. Feito isso, feche o programa.

Ps.: Esse programa é muito completo e tem outras ótimas ferramentas, mas só indico você testar essas ferramentas se já é um usuário avançado.
3º – MVRegClean (elimina entrada de registro inválidos no Windows, aumentando o desempenho)
Apesar de chato, por abrir PopUps, é o melhor programa de corrigir entradas de registro na minha opinião. Cumpre o que promete e realmente aumenta e muito o desempenho do computador se ele tiver muita “sujeira”.
Instale o programa, execute-o e clica no botão Iniciar. Após, Excluir. Pronto! Seu computador está limpo.

Lembramos que o processo pode ser um pouco demorado e qualquer registro de senha salva ou histórico poderá ser removido nesse processo. No fim de tudo seu computador terá mais espaço disponível.
4º – Iobit Driver Booster (atualiza seus drivers)
O mesmo programa citado mais acima para atualizar drivers, é um dos mais efetivos “driver updaters”. Ele vai escanear seu computador e localizar drivers desatualizados.
Utilizando: após instalar o aplicativo corretamente, execute o Driver Booster e clique no enorme botão “SCAN” que aparece na tela, ele dará o diagnóstico. Em seguida clique no botão vermelho “update now” para atualizar todos os drivers desatualizados ou clique individualmente nos botões “update” ao lado dos drivers para fazer uma instalação mais específica.

5º – Combofix (somente Windows 7 e XP) !!!NUNCA USAR NO WINDOWS 10!!!
O melhor e talvez “pior” programa de limpeza do Windows. Sempre o uso, mas já vi pessoas reclamaram de depois de usar, ter alguma falha de sistema, então use por conta e risco.
Esse programa vasculha todo seu pc em busca de malwares e mau funcionamento do windows, o grande problema dele, é que ele apaga esses malwares sem antes pedir permissão, então você pode perder arquivos que possam estar infectados, porém, se seu pc está bem lento, após utilizar esse programa você irá se surpreender.
Utilizando: Ele é um arquivo executável, não é preciso instalação, antes, lembrando para nunca usar no Windows 8, pois a plataforma é diferente.
Desabilite seu anti-virus, e execute o programa. Dependendo o quanto de arquivos e malwares tiver no seu pc irá demorar muito. Talvez até torno de 20 minutos, mas a limpeza será completa.
Após fazer tudo, só fechar o relatório de bloco de notas que o programa te oferece e pronto! Seu computador está limpo!
Lembrando que esses programas não fazem milagres. Se seu computador estiver muito lento por conta do tempo, o ideal é formatação, mas esses programas já ajudam bastante.
3. Finalizando Tarefas em Segundo Plano
Muitas tarefas em segundo plano podem dificultar o desempenho do seu jogo. Caso esteja vivenciando muitos travamentos em seu jogo, talvez seja melhor fechar alguns processos. Como fazer? Execute o Gerenciador de Tarefas (Ctrl+Alt+Del). Você perceberá uma aba de Processos em Segundo Plano, pelo qual poderá finalizar todos.

Caso esteja uma versão inferior do Windows (os exemplos apontam para Windows 8), você poderá finalizar todo e qualquer processo cuja raíz seja o seu nome de usuário. (Finalizar processos do sistema poderá reiniciar seu computador).
4. Desabilitando programas que iniciam com o Windows
Uma coisa que deixa qualquer computador super lento, são os programas que inciam junto a ele e muitos desses programas não há necessidade de ser iniciado junto com o sistema operacional, então, recomendamos desabilitar o que realmente não precisa.
Para fazê-lo é fácil, abra a caixa de executar do windows (Botão do Windows + R) e depois digitar msconfig e dê enter.

Após, irá abrir a janela de Configuração de Sistemas, vá na aba inicialização de Programas e desmarque os programas que você deseja desabilitar iniciando com o Windows.

Só tome cuidado para não desabilitar programas nativos do Windows, como gerenciador de áudio, anti-virus e outros. Só desabilite o que você tem certeza que não precisa iniciar com o sistema operacional!
5. Removendo CACHE no The Sims 4 Manualmente

Conforme você joga The Sims 4, a tendência é acumular dados indesejados no seu jogo. Esses dados, conhecidos como “cache”, existem para possibilitar que processos frequentemente utilizados sejam carregados mais rápido (um exemplo, os itens da galeria). Contudo, sua função acaba por vezes provocando um desempenho lento, atrapalhando sua jogabilidade. Se executar os arquivos de limpeza não resolver, uma solução seria deletar eles manualmente. Como fazer?
DICA IMPORTANTE: Não arrisque seu jogo. Salve sempre os arquivos em um backup caso algo dê errado.
DICA 2: Para executar corretamente, deixe visíveis os diretórios ocultos.
(a) Os arquivos poderão ser encontrados no destino Documentos>Eletronic Arts>The Sims 4.
(b) Procure pelos seguintes arquivos e remova-os:
- localthumbcache.package
- cache –> *.cache (todos os arquivos com essa extensão)
- cachestr –> Todo o conteúdo
Deletando Cache do Origin
Primeiramente, esteja certo que o Origin não está funcionando em segundo plano, se estiver, desative-o. Lembre-se todavia que pode ocorrer de precisar logar-se novamente após essa tarefa, então tenha sempre decorada sua senha.
Os arquivos para serem deletados poderão ser encontrados nos seguintes destinos:
- C:\Arquivos de Programas\Origin\
- C:\Usuários\<Seu nome de Usuário>\AppData\Local\Origin
- C:\Usuários\<Seu nome de Usuário>\AppData\Roaming\Origin
6 – Desfragmente seu HD
O desfragmentador de discos não existe só de enfeite! Ele ajuda e muito na optimização e rapidez de seu computador. Recomendo usar ao minimo uma vez por mês!
Vá em Iniciar, Todos os programas, Acessórios, Ferramentas de Sistema e Desfragmentador de Disco.

Se quer uma desgragmentação melhor com otimização de arquivos, recomendo outro programa free da Iobit, o Iobit Smart Defrag, ele sem dúvidas é o melhor!
Pronto, agora esperamos que com essas dicas, seu jogo rode melhor. Lembrando que:
NÃO NOS RESPONSABILIZAMOS POR QUALQUER EVENTUALIDADE QUE POSSA OCORRER APÓS VOCÊ USAR ESSES PROGRAMAS. FAÇA POR SUA CONTA E RISCO!








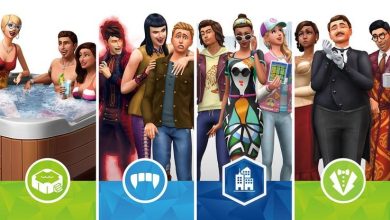



Oi, ao fazer a correção de erros com o ccleaner, ele abriu uma janela e pediu para eu escolher um local para salvar, não entendi bem o que fazer com isso.
Oi Gabriele Bitencourt ….. se ainda for ajudar coloque que não … não afetara em nada a limpeza pelo ccleaner blz .
Oi, ao fazer a correção de erros com o ccleaner, ele abriu uma janela e pediu para eu escolher um local para salvar, não entendi bem o que fazer com isso.
Oi Gabriele Bitencourt ….. se ainda for ajudar coloque que não … não afetara em nada a limpeza pelo ccleaner blz .