The Sims 4 – Como acessar a galeria e baixar lotes, famílias e muito mais

Aprenda a usufruir da Galeria do The Sims 4
Como existem muitos Simmers que tiveram dúvidas e outros nem sabiam que esse recurso existia, vimos a necessidade de explicar um pouco melhor a funcionalidade da Galeria no The Sims 4.
Para quem não conhece, a Galeria é uma ferramenta usada para compartilharmos as nossas criações com os demais jogadores. Muito similar ao The Sims Exchange, do The Sims 3, através dela é possível ver, compartilhar e baixar conteúdos criados como Cômodos, Casas ou Famílias.
Para acessá-la é muito fácil. Você irá localizá-la no botão indicado na imagem abaixo.
Quando ativa, ela possui um símbolo de duas fotografias. Caso sua galeria não esteja ativa poderá ser vista com outro ícone, nesse caso você deverá ativá-la nas opções de jogo. Lembre-se que, exceto para sua biblioteca, este recurso só poderá ser acessado online.
CONHECENDO A GALERIA PELO JOGO
A Galeria é formada por 3 abas: Início, Comunidade e Minha Biblioteca.
1) Início
Nesta tela será acessível toda e qualquer informação do jogo. Encontra-se na tela inicial uma rolagem das novidades e atualizações. Abaixo poderá ser visualizado em números o conteúdo compartilhado enquanto fica reservado à direita a última movimentação, bem como as hashtags do momento. Esta aba normalmente não tem muita funcionalidade exceto demonstrativa, caso você queira saber um pouco sobre a última atualização do patch, suas informações provavelmente estarão na tela inicial como notícias, que poderão ser visualizadas pelo navegador.
2) Comunidade
Essa é a aba usada para buscas na galeria. Em sua parte central fica situado todo o conteúdo compartilhado, que você poderá clicar para visualizar em detalhes. No canto superior esquerdo existirão os filtros principais, classificados como Tudo, Maxis e Seguindo. É aconselhável que deixe sempre marcada a opção “Tudo” exceto que esteja procurando algo específico que foi indicado pela Maxis ou de alguém que você esteja seguindo. As categorias da esquerda irão servir como filtro secundário para a busca, você poderá definir se procura Família/Grupos, Lotes, Cômodos e ainda classificá-los por data.
Na parte superior direita você encontrará a barra de busca. Também é possível filtrar a pesquisa por ela, nesse caso selecione se procura pelo Nome do Item, ID Origin do usuário que o publicou ou a hashtag que ficou marcada em sua descrição.
OBS: Para procurar itens sem conteúdo personalizado, clique no botão “avançado” localizado à esquerda, no fim das categorias, e em seguida marque a opção desejada.
Ao clicar no item abrirá uma nova janela, esta apresentando-o em detalhes por fotos. Atente-se se você possui os elementos inclusos nele, caso contrário ao baixá-lo eles irão sumir (observe que não é possível baixar Conteúdo Personalizado através da galeria, esse terá de ser adquirido manualmente através de um site de sua confiança). Nos botões abaixo você encontrará as seguintes opções: Baixar, Favoritar, Compartilhar pelo Facebook e Denunciar. Para baixar o item que você selecionou, obviamente, você deverá clicar em “baixar”, ele irá para sua biblioteca. Afastado dos demais, no canto inferior direito, você encontrará o botão para incluir o objeto no jogo. Na imagem em demonstração ele encontra-se desativado porque a galeria foi aberta na tela inicial, como observamos um lote, ele só deverá ser incluso através do modo construção, para isso você deverá acessar a galeria no modo construção e incluí-la ao jogo (qualquer construção anterior será substituída). No caso de um lote, certifique-se de observar se ele atende aos requisitos, seu tipo, valor, bem como número de quartos e banheiros.
OBS: Você só poderá incluir um lote em outro com as mesmas dimensões. Se o lote que você selecionou possui 30×20 só poderá ser incluso num terreno com o mesmo tamanho.
3) Minha Biblioteca
A última aba representa suas criações salvas e aquelas que você baixou. Através dela você poderá enviar um item para a rede, de modo a compartilhá-lo com outros jogadores.
Para incluir um lote de sua preferência, vá no modo construção e clique no botão “Salvar na Minha Biblioteca“. Lembrando que para salvar um cômodo em específico deverá clicar naquele cômodo até ele se destacar na tela, onde existirá uma opção para salvá-lo.
Uma vez que você clicar para salvar em sua biblioteca, abrirá uma janela similar à visualização de item disponível na galeria. Essa, no caso, estará lá para você especificar o catálogo do seu item. Você poderá alterar o nome, incluir o numero de banheiros/quartos, adicionar uma descrição e dar alguma hashtag para ele. No canto inferior esquerdo poderá compartilhá-lo pelo botão “Compartilhar” (representado por uma nuvem) ou salvá-lo sem compartilhar no botão inferior direito (representado por uma pasta).
Para salvar um Sim que já esteja dentro do seu jogo salvo você deverá acessar o modo “Gerenciar Mundos” e em seguida “Gerenciar Famílias“. Selecione a família desejada e clique no botão localizado ao lado da Galeria, indicando “Salvar Família/Grupo”. As opções a seguir serão as mesmas do modo anterior.
OBS: é possível incluir Sims na Galeria pelo menu principal do jogo clicando no “+”.
4) Perfil
Clicando no seu avatar ou no ID de qualquer jogador você acessará seu perfil na galeria. Nele é possível obter informações de popularidade, biografia, catálogo e um mural onde seus amigos deixam mensagens. Também será possível seguir um jogador e obter informações de suas últimas criações através dele.
CONHECENDO A GALERIA PELO NAVEGADOR
Você poderá acessar a Galeria do The Sims 4 também pelo seu navegador e com isso baixar o conteúdo pessoal em seu jogo. Para isso é muito simples, basta acessar http://www.thesims.com/gallery. Na página inicial, a visualização será um pouco diferente, nela você poderá observar apenas duas abas informando as Tendências no Momento e Navegar. Para procurar algum item você deverá clicar em Navegar.
Pelo item selecionado você verá a disposição dos botões de “Favoritar” e “Baixar” localizados abaixo da foto, no centro, clique na opção desejada e levará para sua biblioteca. Também será possível compartilhar a informação de uma criação da galeria em redes sociais ou mesmo seguir o usuário, clicando no símbolo da lhama ao lado de seu ID Origin.
Vale lembrar que a Galeria também estará disponível como app para smartphones que possuem o Sistema Operacional Android ou iOS, então fica ao seu critério como acessá-la. Espero que com isso tenha tirado a dúvida de alguns. Tenham um excelente jogo!
Deng-Deng! 🙂
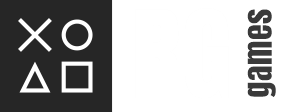


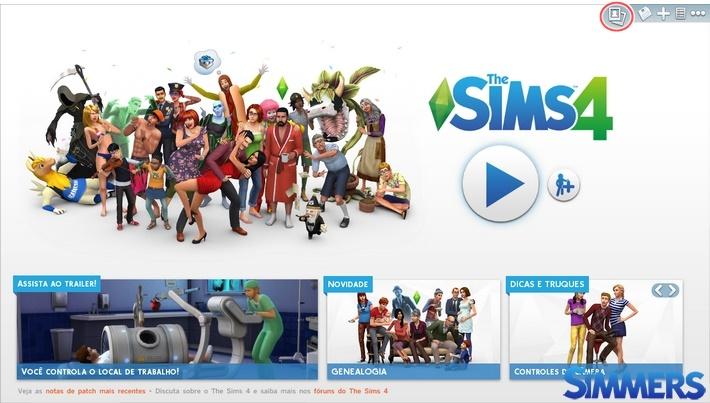
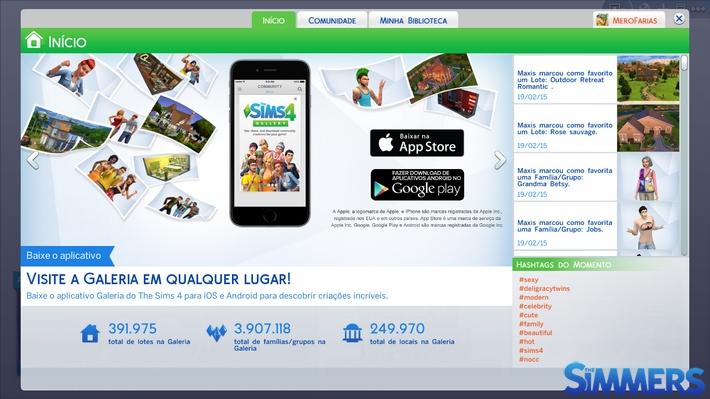




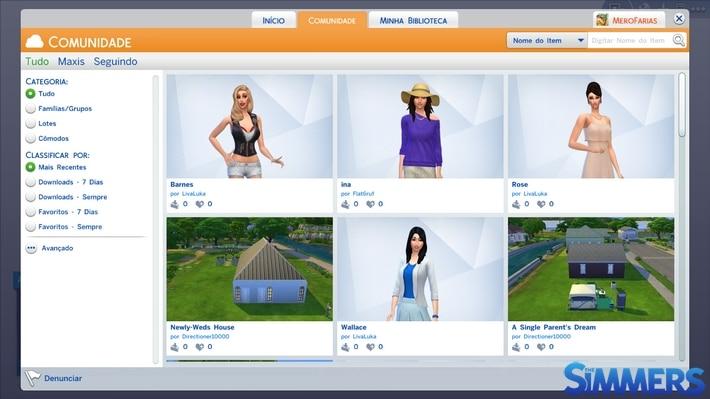
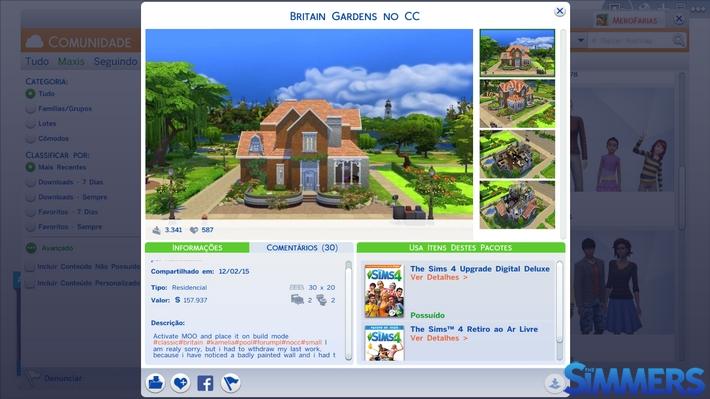
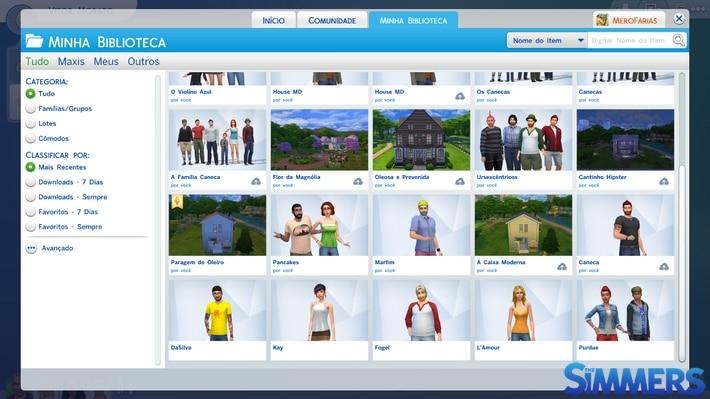



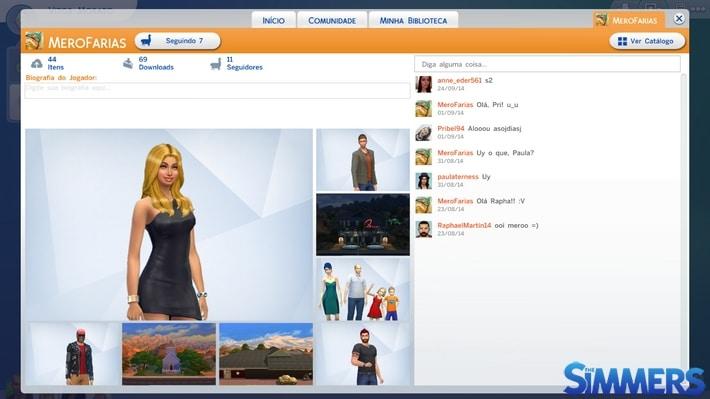
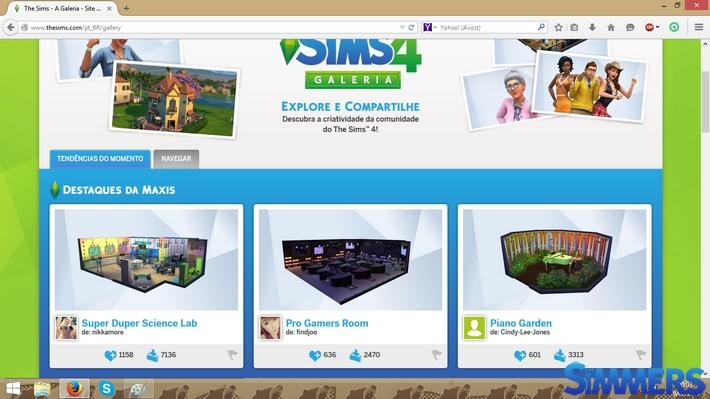
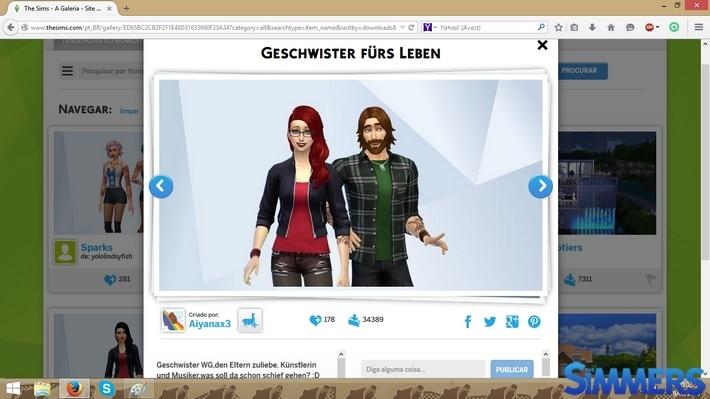





Minha galeria não aparece 🙁 Quando aperto F4, só abre a biblioteca. Já até liguei pro suporte e não souberam me ajudar 🙁